
ZYXEL VMG8324-B10A ACCESS POİNT KURULUMU NASIL YAPILIR?,ZYXEL VMG8324-B10A AP KURULUMU NASIL YAPILIR?,ZYXEL VMG8324-B10A MODEMİ AP OLARAK KULLANMA ADIMLARI NELERDİR?,ZYXEL MODEMİ ACCESS POİNT YAPMA ADIMLARI NELERDİR?
web tarayıcınızı adres satırına 192.168.1.1 yazarak enter butonuna basınız.
Açılan kullanıcı adı ve şifre ekranında;
Kullanıcı adı:admin
Şifre:turktelekom
yazarak oturum aç butonuna basınız.
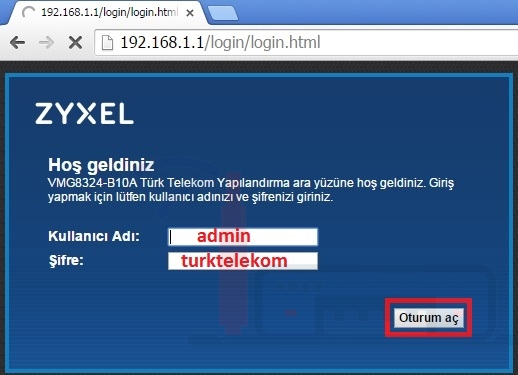
Açılan modem arayüz ekranında en alt bölümde yer alan “AĞ AYARI”-“GENİŞBANT” sekmelerine tıklayınız.
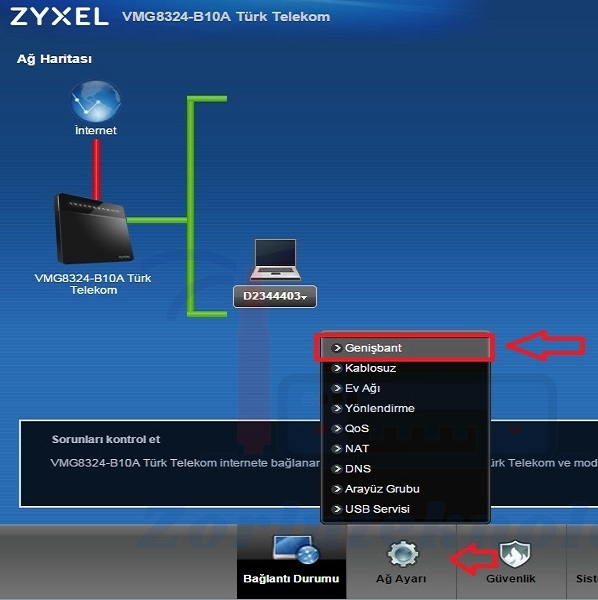
Açılan geniş bant ekranında “MyISP-Ethernet-Yönlendirme-PPPoE” sekmesinde en sağda bulunan Değiştir alanındaki Kalem Kağıt simgesi üzerinde düzenle yapınız.
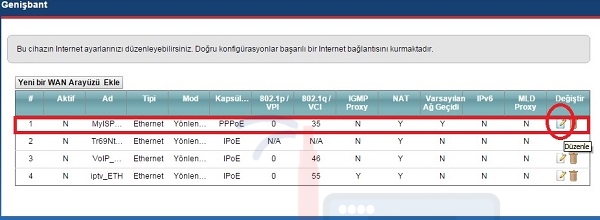
Açılan konfigrasyon alınında ıss modem KURULUMUnı kullanmayacağımız için kullanıcı adı ve şifreye ihtiyacımız bulunmuyor.
“Mod” bölümünde “Köprü” seçeneğini seçelim ve uygula butonuna basalım.
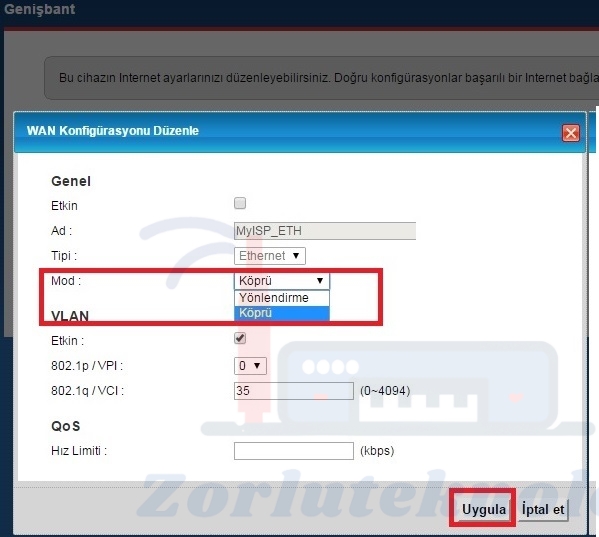
Bir sonraki aşamada modemimizin kablosuz KURULUMU için “Ağ Ayarı-Kablosuz” seçeneğine tıklayalım.
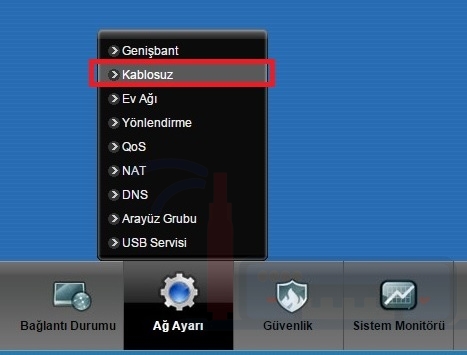
Açılan kablosuz ağ ekranında kablosuz bölümünde Etkin seçeneğini işaretleyelim.
Kanal bölümünde access pointinizin kablosuz sinyal kalitesini arttırabilir ya da kablosuz sinyalinizin çekim alanını genişletebilirsiniz.
Bu işlem için kablosuz kanalları hakkındaki yazımızı inceleyerek ihtiyacınıza göre seçim yapabilirsiniz. Seçiminize göre kaliteli bir wifi sinyali alabilir ya da wifi sinyalinizin kapsama alanını genişletebilirsiniz.
WİFİ KANAL SEÇİMİ VE FREKASLARI HAKKINDA DETAYLI BİLGİYE BURADAN ULAŞABİLİRSİNİZ.
Kablosuz Ağ Adı bölümünde access point olarak görmek istediğiniz bir ağ adı belirleyiniz.
Güvenlik modu bölümünde “WPA2-PSK”seçiniz.
Şifre bölümünde isterseniz sistemin verdiği şifreyi kullanabilir isterseniz de “Otomatik olarak şifre oluştur” seçeneği üzerindeki tiki kaldırarak kendinize yeni bir şifre oluşturabilirsiniz.
Oluşturacağınız wifi şifresinin güvenliğiniz açısında en az 8 haneli, içerisinde bir büyük birde küçük harf olmasına dikkat ediniz.
İşlemlerin ardından uygula butonuna basarak KURULUMU kaydediniz.
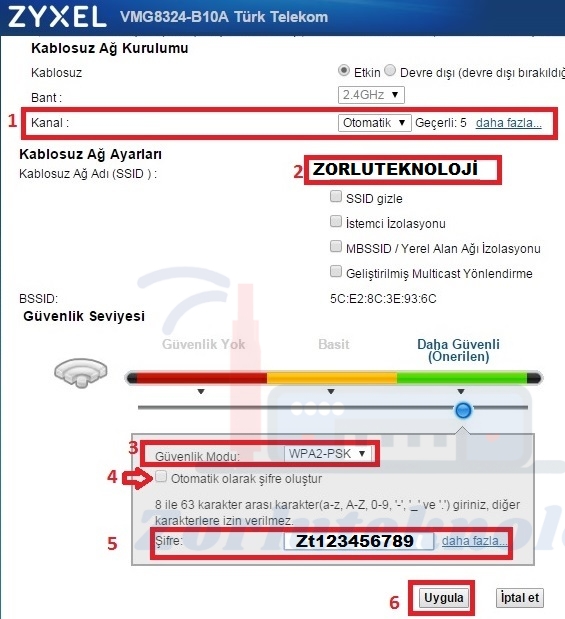
Bir sonraki aşamada “Ağ Ayarı-Ev ağı” sekmesine tıklayınız.
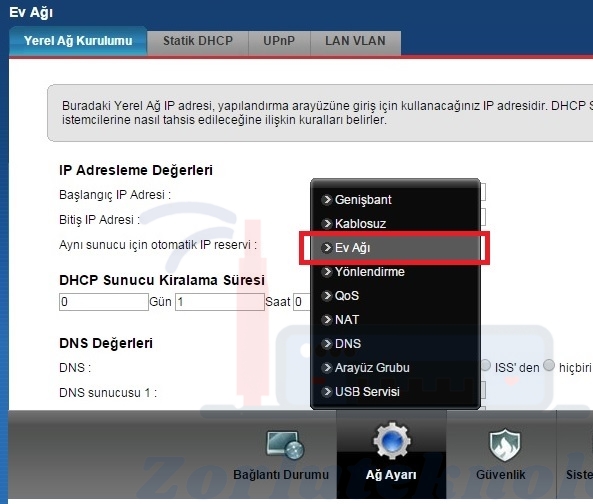
Açılan ekranda cihazı modem olarak kullanmayacağımız için “DHCP sunucusunu devre dışı bırak” seçeneğini işaretleyelim.
Ip Adresi bölümünde dikkat etmeniz gereken iki aşama bulunmaktadır.
1.Aşama;
Ana modem olarak internete çıktığınız modem ile access pointiniz aynı ıp bloğu üzerinde midir bilmeniz gerekmektedir.
Örneğin; kullandığınız ana modem Tplink, Zyxel, Huawei gibi modemler ise bu modemlerin arayüz ıp blokları 192.168.1.1 dir. Bu nedenle ok ile gösterdiğimiz yere iki cihaz arası ıp çakışmaması için örnekte gösterdiğimiz şekilde herhangi bir rakam yazmanız yeterlidir.
2.Aşama;
Kullandığınız modem ıp blogu farklı ise örneğin Airties modemlerde ıp bloğu 192.168.2.1 dir. Bu durumda access pointinizde aynı bloga alınması gerekmektedir. Yani ok ile gösterdiğimiz yere 192.168.2.50 ya da modem bloğunuz neyse onu yazmanız gerekmektedir.
Bu iki aşamada da önemli olan internete çıktığınız ana modem ile access point olarak ayarladığınız modemin aynı ıp bloğu üzerinde yer almasıdır.
örnek:
Ana modem:192.168.1.1 ise Access Point: 192.168.1.50
Ana modem:192.168.2.1 ise Access Point: 192.168.2.50
Ana modem:10.0.0.2 ise Access Point: 10.0.0.50 gibi.
Bu işlemlerin ardından uygula butonuna basınız.
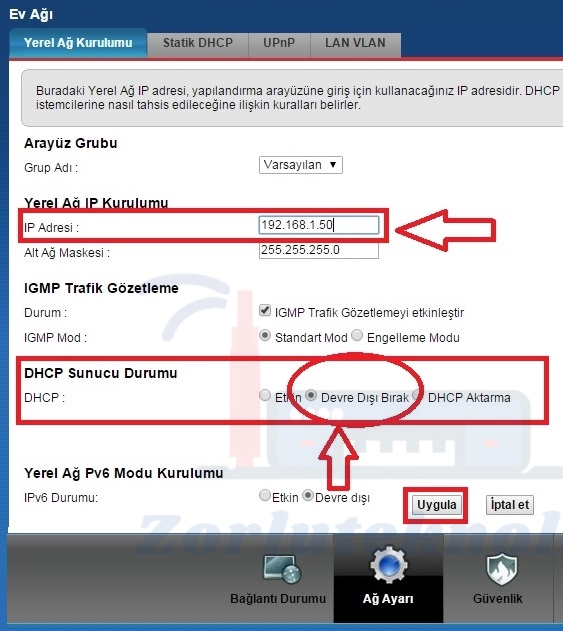
Uygula butonuna basmanızın ardından karşınıza aşağıdaki şekilde bir onay ekranı gelecektir. Onayla butona basarak işlemleri tamamlayınız.
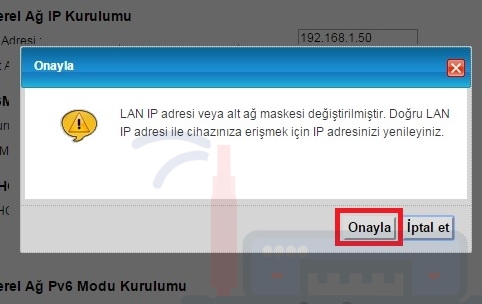
Access point ayarlarınızı tamamladınız.
İnternete çıktığınız ana modemin herhangi bir ethernet portundan access pointinizin herhangi bir ethernet portuna sarı ya da gri renkte olan ethernet kablonuzu takınız. Ethernet kablo mesafenizi istediğiniz şekilde ayarlayabilirsiniz.
Kablosuz ağları taratarak yukarıda oluşturduğunuz kablosuz ağ adını bularak bağlantı kurabiliriz.
Yukarıdaki işlemleri yaparak ana modemden almış olduğunuz hız değerlerini aynı şekilde access point olarak ayarladığınız modeminizden de almanız mümkündür.

